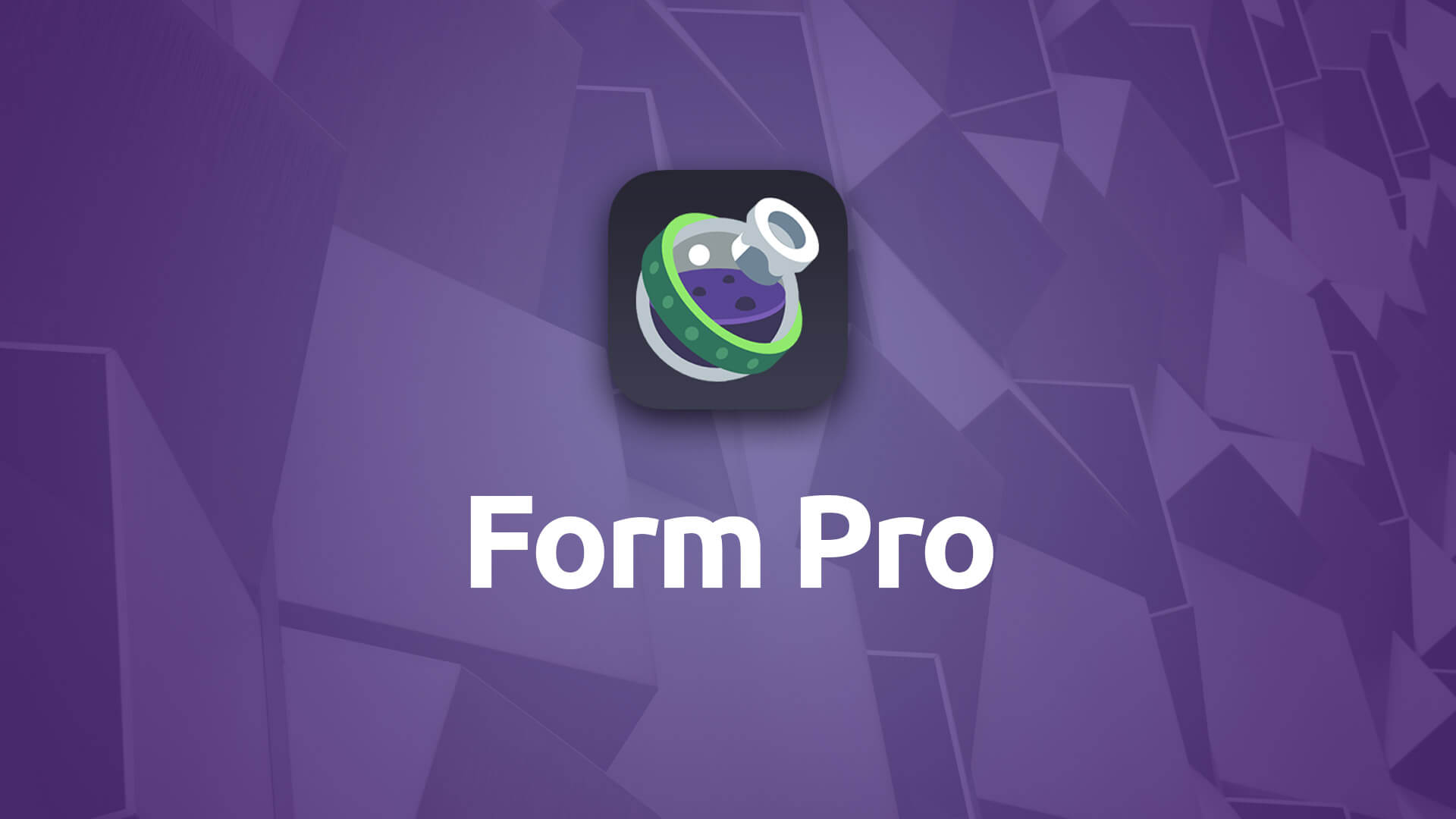Form Pro
Form Pro is an amped up version of the standard form stack that comes with Foundry. Create customized contact forms, adding and arranging various field types within your form.
- Create versatile contact forms with custom fields
- Easily add and rearrange field types
- Provides form validation to give visitors feedback when filling out your form
- Set certain fields as required
- Customize colors for fields, labels, placeholders and borders.
- Includes "honey pot" spam trap for helping to thwart spam bots.
- Include icons with form fields
- Have email from form CC'd to someone else as well as yourself
- Include "human test" security question
- [Advanced] Includes SMTP support for sending emails via the form.
Example
Using Form Pro
Dark Mode
When enabled you'll be given additional options throughout the Form Pro stack's settings that allow you to customize the styling for visitors who have Dark Mode enabled in their computer's OS or browser.
- Please Note: Features marked with the purple moon icon will include color picker(s) for Dark Mode when Dark Mode is enabled.
Your Information
Name
Enter your name here. This is the name that will be associated with the email address to where the email will be sent when the visitor submits the form.
Email
This is the email address, usually your own, to which you wish to have the form submission sent to. Be sure to double check that this is correctly typed.
CC Another Person
Allows you to have the form submission email sent to an additional email address as a Carbon Copy (CC).
CC Name & CC Email
These are like the Name and Email address fields, similar to those above, but for the Carbon Copy.
Labels
Name
The Name field is the area where the visitor will type their name when submitting the form. These settings allow you to configure the text for the name field label and its placeholder text.
Name Error
This is the text shown to the user when they do not provide any input in the name field. This is only shown if you have Require This Field checked and the user fails to enter any data in the Name field.
Require This Field
Enabling this feature will require the visitor to enter their name before they will be allowed to submit the form.
Name Icon
Allows you to add an icon to the Name input field. This is purely aesthetic.
Add Name Field To Body
Enabling this feature will add the contents of the Name field to the email body when sent. This will result in the Name field’s value being sent, along with the rest of the email.
Email
The Email field is the area where the visitor will type their email address when submitting the form. These settings allow you to configure the text for the email field label and its placeholder text.
Email Error
This is the text shown to the user when they do not provide any input for the Email field.
Email Icon
Allows you to add an icon to the Email input field. This is purely aesthetic.
- Please Note: The email field is always required. Without providing an email address the visitor will not be able to submit the form.
Add Email Field To Body
Enabling this feature will add the contents of the Email field to the email body when sent. This will result in the Email field’s value being sent, along with the rest of the email.
Form Pro offers three different ways to add a subject to the email that will be sent via the Form Pro contact form. Below we’ve broken them down into three sections, each outlining their associated options:
Built-in Subject Field
This option allows the visitor to specify the subject of the email that will be sent when they fill out the form.
Subject
The Subject field is the area where the visitor will type the subject line that will be seen in the email. These settings allow you to configure the text for the subject field label and its placeholder text.
Subject Error
This is the text shown to the user when they do not provide any input for the Subject field.
Subject Note
Allows you to add a line of smaller text below the Subject field. This allows you to provide simple instructions to the visitor if needed, like the minimum number of characters required for the Subject for example.
Min. Char. Length
The minimum number of characters required in the Subject for the visitor to be allowed to submit the form.
Subject Icon
Allows you to add an icon to the Subject input field. This is purely aesthetic.
Add Subject Field To Body
Enabling this feature will add the contents of the Subject field to the email body when sent. This will result in the Subject field’s value being sent, along with the rest of the email.
Pre-Defined Subject Field
This option allows you to create a pre-defined subject that will be applied to all of the emails that will be sent when a visitor fills out the form.
Subject Label
This settings allows you to configure the text for the subject field label text.
Subject
This field will contain the text that will be used for the contact form emails’ subject line. This will be the same for all emails sent using this form.
Add Subject Field To Body
Enabling this feature will add the contents of the Subject field to the email body when sent. This will result in the Subject field’s value being sent, along with the rest of the email.
Subject Drop Down
This option allows you to create a drop down within your form that is pre-populated with subjects lines that your visitors can choose from when submitting the form.
Subject Label
This settings allows you to configure the text for the subject field label text.
Subject Drop Down child stacks
You’ll be given the ability to add child stacks in the main Edit Mode view for each pre-defined subject line you’d like to add to the drop down.
Add Subject Field To Body
Enabling this feature will add the contents of the Subject field to the email body when sent. This will result in the Subject field’s value being sent, along with the rest of the email.
Custom Label Styling
Custom Label Colors
Enabling this feature allows you to use color pickers to set the color of the form’s labels as well as its notes, or small text below fields, to custom colors of your liking. Using this feature also allows you to select a color for error messages, which are spawned from the small note text below fields. Dark Mode color pickers are available when Dark Mode is enabled.
Custom Field Styling
Custom Field Colors
Enabling this feature allows you to use color pickers to set the color of the form’s fields. This includes the fields' background, border, text and placeholder text. As with the custom label styling you can asl set Dark Mode colors for these color pickers when Dark Mode is enabled.
Misc.
Success Message
The message that is shown to your visitor when they successfully submit the form.
Secuirty Question
Include Human Test
Allows you to choose whether to include a question on the form that checks to see if it is a visitor, and not a bot, that is submitting the form. This cuts down on spam submissions through your form. We recommend using this feature.
Question
This is the text for the question you are asking of your visitor to prove that they are indeed a real person and not a spam bot. Be sure to keep the questions relatively simple. Here are a few samples:
- What is 5 + 3?
- What color is the sky?
- What month comes after October?
Placeholder
This is the text that will appear as the placeholder for your security question.
Answer
Provide the answer here that the visitor will be required to enter in order to be allowed to submit the form. Here are some examples that coincide with our sample questions above:
- 8
- blue
- november
Incorrect Msg
This is the message that will be displayed to the visitor if they fail to correctly answer the security question when submitting the form.
Error Msg
This is the text that will be shown to the visitor if they fail to provide an answer to the required security question.
Button
Submit Label
This is the text that will be placed within the submit button for your form, which the user will click on in order to submit their form.
Alignment
Choose whether to place the submit button on either the left- or right-hand side of the form.
Button Size
Choose the size of your button. You can opt for a Small, Standard or Large button size.
Button Style
Set the color of the submit button to match your site using one of Foundry’s color swatch presets or make use of custom color pickers.
Block Button
Enable to make the submit button span the entire width of the form. The button’s width is flexible when the Block Button feature is enabled and will size down to fit the available space.
Outline
When using one of the color swatch presets you can use the Outline feature to inverse the button’s style.
Advanced
Sent Message Offset
This setting allows you to adjust the amount of spacing above the "Success Message" that is presented to the site visitor when their message has been successfully sent. This allows you to account for elements that might be at the top of the page, such as a sticky navigation. You can set this offset value for each of the three breakpoints: mobile, tablet and desktop.
Error Delay
The amount of time the form will wait before displaying an error that it detects while the user is actively filling out the form.
Send using SMTP Server
This feature allows you to have the Form Pro stack send your emails from the form using your host's SMTP server. When enabled you'll need to be able to provide the details below, which you'll obtain from your host.
When using the SMTP server feature you'll want to also enable the Send Using Your Email Address feature. Please read below regarding this feature and its requirements.
- Host: The server name for your SMTP server
- User Name & Password: These are your login credentials for your host's SMTP server.
- Port: Port number for your SMTP server.
- Security Type: You can choose from SSL, TLS or none.
- IMPORTANT: If you run into problems with sending emails using your host's SMTP server you will need to reach out to your host for support with using their SMTP server.
Include Field Names in Email
This allows you to include the unique field names from your form elements in the email that is sent.
Send Using Your Email Address
Some web hosts require this to be enabled in order for an email to be sent from a form. The email will be sent from the form using your email address, but the Reply To email address will still be that of your visitor so that you can reply to their email.
- IMPORTANT: When you test your form on your live site, if you are finding that your not able to submit the form, or that it is not arriving (and is also not in your spam folder), enable this feature. Republish your site and try testing your form again with this feature turned on.
- NOTE: When using SMTP server option, above, you will most times need to enable and use the Send Using Your Email Address feature. This includes using an email associated with your domain name in the Your Email field.
Use a custom form ID
Allows you to set a unique ID for your form, which also applies to the anchor link name that is used after a user successfully submits the form.
- IMPORTANT: It is vital that this is a UNIQUE ID. Do not use spaces or quotation marks in this ID. Instead use dashes or underscores. Keep the ID as simple as possible.
Child Stacks
The Form Pro stack comes with a lot of child stacks built in that allow you to add and arrange fields within your form. Below you can find information about each field type:
Required
Form Pro sends the contents of your form to you via email. To do so a name and email address are required from the visitor, so those fields are always required.
Honey Pot
The Form Pro stack includes a "honey pot" feature that helps in cutting down on the ability for bots to send spam from your forms. This is enabled at all times and simply works in the background.