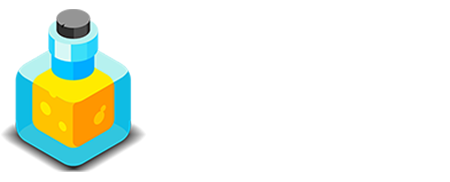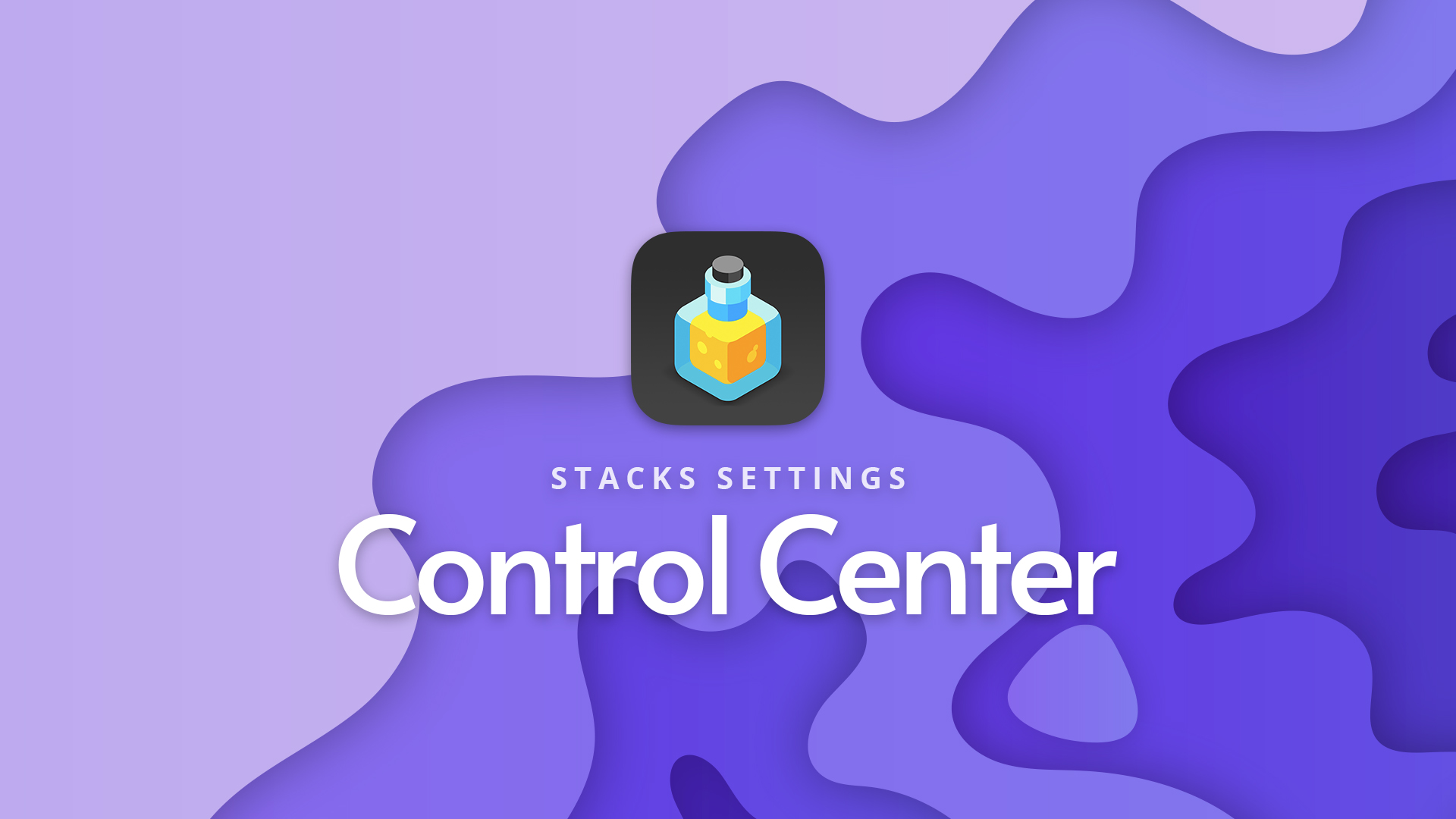Control Center
Stack settings
The main Alloy stack does the heavy lifting for your blog. It will be included on any page where you're including other Alloy blog specific stacks so that it can process and parse your blog contents.
The main Alloy stack doesn't contain an abundance of settings, as each of the other individual stacks have their own controls. This stack does allow us to setup our Blog Posts folder name as well as to configure our blog's RSS Feed.
General
Here we'll configure the folder names for our Blog Posts and our Image Uploads. Alloy will look for these two content types in these folders. Generally there is not a need to rename these, but the fields are there so you can do so if you wish.
POSTS FOLDER
This is the name of the folder where your Markdown files for your Blog Posts will be stored.
IMAGES FOLDER
This is the name of the folder where your images for your Blog Posts, Embeds and Droplets will be stored.
Do not leave these fields blank. Also, be sure that your folder names do not contain spaces or other non-standard characters. A good substitute for spaces is a dash or underscore.
The first time you visit a page with the Alloy Control Center stack on the page it will check to see if these folders exist yet or not. If they do not Alloy will create them for you.
Time Zone
YOUR TIME ZONE
Select the time zone of your region, or one very close to you, here. This will allow Alloy to properly time stamp your Blog Posts as well as manage when future dated posts will automatically go live.
RSS Feed
GENERATE RSS FEED
When enabled Alloy will generate an XML file for your blog's RSS feed. The feed is generated when a page with the main Alloy stack is loaded. The file name Alloy generates for your feed is named rss.xml.
FEED TITLE
This field allows you to set the name of your RSS feed, as it will appear in visitors' RSS readers.
FEED DESCRIPTION
A short, simple description of your blog and what you will be blogging about. This description will be inserted into your RSS feed for visitors' feed reader.
COPYRIGHT INFO
Add your copyright information here as you wish it to be embedded within your feed.
FEED LANGUAGE
This should be set to the language that you use for your Blog Post contents.
POSTS IN FEED
Allows you to choose how many posts to include in your RSS Feed. Generally you want just a few at a time. This defaults to 5 posts.
RELATED
Social Media Tags
GENERATE SOCIAL MEDIA TAGS
Enabling this feature will create meta data tags for each individual blog post for social media sites like Twitter and Facebook.
These meta data tags are Open Graph and Twitter Card tags, and will help with SEO in regards to social media sites. They'll also provide aesthetically pleasing share cards when sharing your Blog Posts on these social media sites.
FACEBOOK & TWITTER ID
These optional fields allow you to insert your Open Graph Facebook Admin ID and / or your Twitter username. These will only be applied if you supply IDs for these fields.
Advanced
PRETTY URLs FOR BLOG POSTS v3
This feature allows us to display what most people refer to as Pretty URLs for our blog post links. Buy default Alloy will use URL attributes to display your blog posts, which is pretty standard. An example of a blog post URL using a "non-pretty URL" would look something like this:
https://mywebsite.com/blog/?id=my-awesome-blog-post-about-kittens
By enabling Pretty URLs we eliminate the "?id=" from the URL, resulting in a URL that looks like this when Pretty URLs are enabled:
https://mywebsite.com/blog/my-awesome-blog-post-about-kittens
This feature is in the advanced section for a reason though. In addition to enabling this feature we must also insert some specialized code into our .htaccess file on our server.
We've created a tutorial video to help walk you through this process, as well as a detailed guide. Below you will also find the code snippet that is required. You'll need to customize it and add it to your .htaccess settings within RapidWeaver. This same code snippet is also displayed for your in the Alloy Control Center settings when you enable this feature.
We look at how to use this code snippet as well as modify it to our specific blog setup on the Pretty URLs for Blog Posts documentation page.
PRETTY URLs CODE SNIPPET
RewriteEngine On
RewriteCond %{REQUEST_FILENAME} !-f
RewriteCond %{REQUEST_FILENAME} !-d
RewriteRule blog/(.*) blog/?id=$1 [L,NC,QSA]
You'll need to customize the two occurances of blog/with a relative URL that points to your blog page. For more information on this please watch the video above where we walk you through the process.
ENABLE CACHING v3.1
Note that this feature is definitely for more advanced users. It is focused on sites with a large number of Blog Posts and / or Droplets.
Caching allows Alloy to create a temporary, server-side cache of all of our Blog Posts and Droplets. This will allow for faster loading of these items if our blog is exceptionally large.
Normally Alloy loads each Blog Post or Droplet from its own individual file. When caching is enabled Alloy creates a temporary cache file for all posts which cuts down on the time it takes to open and import each Blog Post or Droplet.
When enabled you MUST enable caching in all Alloy Control Centers who share cached content. This means that if you've enabled caching for your blog page you must also enable it for your Editor page as well.
UNIQUE CACHE ID v3.1
This unique ID must match across instances of the Control Center stacks on your site. For instance if you have a blog page and an Editor page that share content, their IDs must match.
If you have multiple Editors on the same server that do not not share content they must have different IDs otherwise their content will cross pollenate.
LOG PHP ERRORS v3
Enabling this feature will ensure that your server generates a PHP Error Log file. This should only be enabled if you need to troubleshoot a bug with Elixir support.